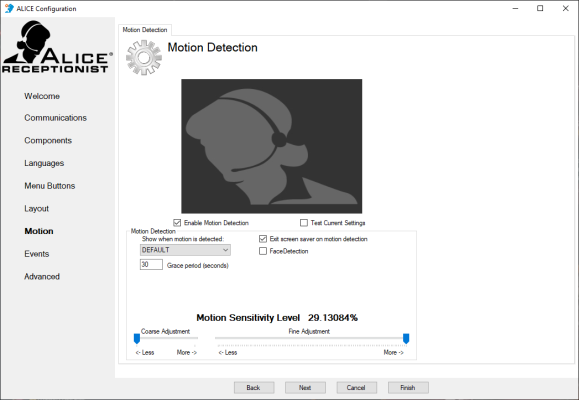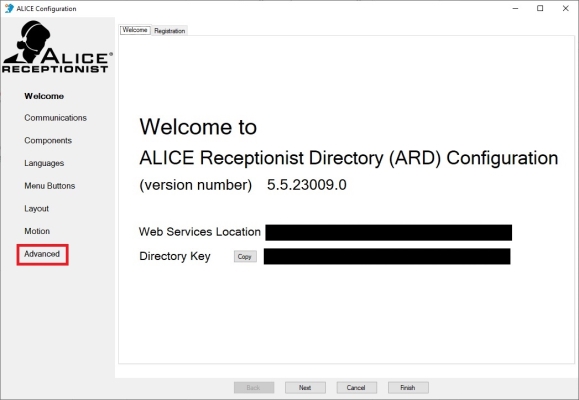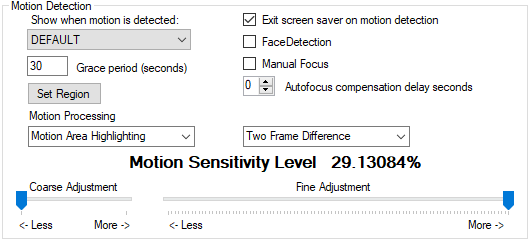ARD Configuration Tool Motion Detection Tab
The Motion section is used to configure the motion detection feature.
-
Enable Motion Detection – – Motion detection is enabled when this box is checked. Motion Detection must be turned on for certain camera-related features, such as Operator Mode and Capture Visitor Images.
-
Grace Period (Seconds) – This is the number of seconds the system will wait after the last visitor interaction before attempting to detect new visitors. Typically, the timer should be set no lower than 30 seconds.
-
Test Current Settings – The camera will turn on when this option is checked. The application will note when motion has been detected.
-
Exit Screen Saver on Motion Detection – When checked, any active Windows screen savers will be closed whenever motion is detected.
-
FaceDetection – ALICE will search for faces before greeting a visitor. ALICE will ignore the motion if a face is not detected.
-
Motion Sensitivity Level – The level of sensitivity of ALICE's motion detection. Sensitivity determines when a visitor walking in front of the camera will be detected. A low setting will result in a visitor only being detected at very close distances. A high setting will result in a visitor being detected from a greater distance.
-
Coarse Adjustment and Fine Adjustment – The Coarse and Fine Adjustments work together to identify how sensitive the motion detection should be. The Coarse adjustment sets the general range between low, medium, or high sensitivity. The Fine Adjustment can fine-tune this setting within the range the Coarse adjustment allows.
Advanced Settings
To configure advanced settings, select the Advanced option in the ALICE Configuration's side-bar navigation.
-
Show When Motion is Detected – Using the drop-down menu, set what page appears when motion is detected. The drop-down options available are determined based on the Menu Buttons configured on the ARD, such as Web, Events, Visitor Check-In, custom buttons, etc.
-
Set Region – Limits the motion detection range by restricting recognition to set areas in the camera’s view. When selected, a pop-up window will appear of the camera's view. Click the square icon to activate the region draw tool. Click and drag the tool to create boxes over the regions that will be checked for motion. Areas outside of this box will be ignored.
To remove the region settings, click the eraser icon in the top left corner of the screen. This will delete all current region settings.
-
Manual Focus – Checking this box disables the camera’s auto focus for motion detection. This helps prevent false positives of motion when the camera turns back on. Auto focus will re-enables during video calls.
-
Auto focus Compensation Delay Seconds – Depending on the camera, it may take a few seconds for it to focus when the camera re-actives its motion detection state. If ALICE avatar is greeting an empty lobby frequently, this can be the cause of the issue.
Entering a number of seconds here will allow the camera to focus before it starts looking for motion detection. Four seconds is normally a sufficient amount of time but this can vary depending on the environment or camera.
-
Motion Processing – The left drop-down menu changes the type of processing used for motion detection. The right changes the model used for motion detection. The different types of motion detection may work better for some environments.