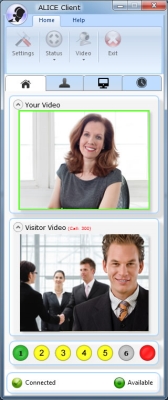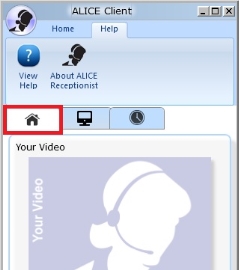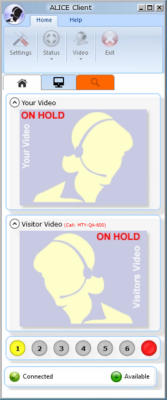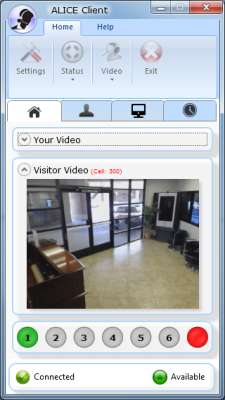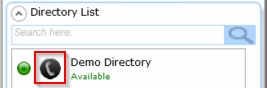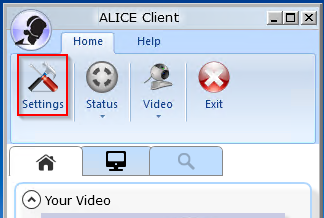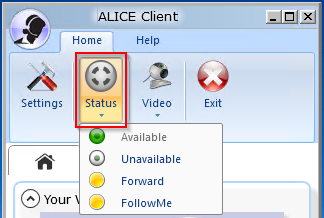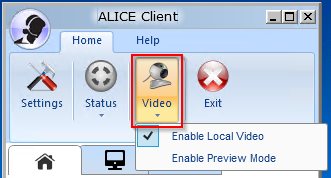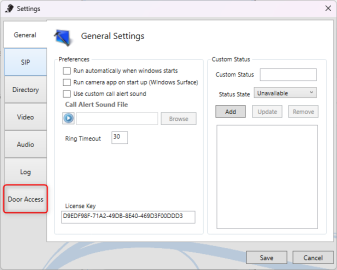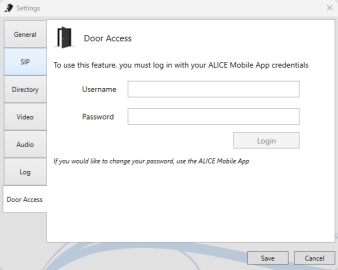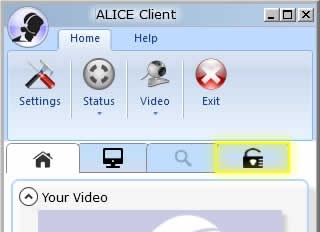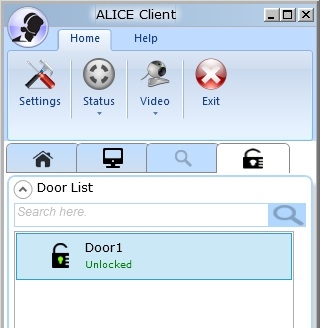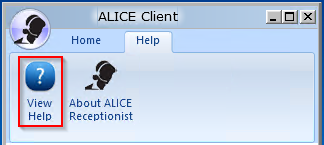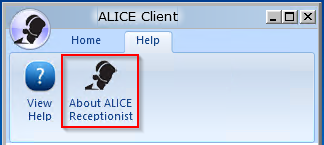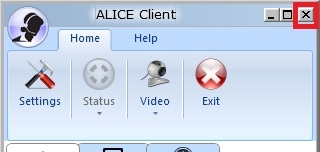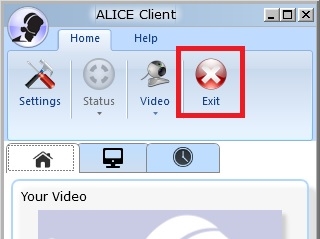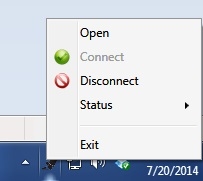ALICE Receptionist Client (ARC) User Guide
The ALICE Receptionist Client (ARC![]() The ALICE-specific softphone client installed on the employee's PC, also known as the ALICE Receptionist Client.) application is used for managing calls from the ARD
The ALICE-specific softphone client installed on the employee's PC, also known as the ALICE Receptionist Client.) application is used for managing calls from the ARD![]() The ALICE interface that appears on the ALICE Kiosk in your Lobby, also known as the ALICE Receptionist Directory. Employees not using the ARC cannot receive video calls unless they are using a 3rd party softphone client that supports video.
The ALICE interface that appears on the ALICE Kiosk in your Lobby, also known as the ALICE Receptionist Directory. Employees not using the ARC cannot receive video calls unless they are using a 3rd party softphone client that supports video.
To receive calls, the ARC must be running and the employee must be configured to receive calls from the ARD. Once connected, the employee’s status setting will default to “Available,” allowing them to start receiving calls from the ARD. If the employee is set to an Unavailable status, they will not receive calls.
To configure the ARC, refer to the ARC Configuration section.
Receiving and Answering Calls
The Home tab contains the call functions of the ARC. The top “Your Video” section displays the employee's video, and the bottom “Visitor Video” section displays the visitor's video from the ARD.
Answering a Call
When receiving a call, a tone will play and a series of buttons at the bottom of the application will change color. The line buttons, which feature numbers, will flash red when there is an incoming call. If the ARC is not on an active call, an incoming call will be received on line 1. If the employee has Preview Mode turned on, they will also see the live streaming video of the visitor in the "Visitor Video" section.
To answer the call, select the flashing line button. The line button will turn solid green to show the call has been connected.
Placing a Visitor on Hold
If the employee needs to place the visitor on hold, they can do so by pressing the solid green line button on the call line they're currently on.
When the call is put on hold, the line button will change to a solid yellow color and the video and audio will be placed on hold for both users.
A call placed on hold can be taken off hold by pressing the solid yellow line button again. The line button will return to green, followed by the video and audio for the visitor and the employee being restored.
Managing Multiple Calls
If additional calls are received from other ARDs while the visitor is on the line, buttons 2, 3, 4, 5, and 6 will be used for any additional call lines. To answer the call, the employee should inform their current visitor that they will be put on hold. The employee can then select the flashing red line button to connect to the new call. The previous call will be placed on hold, and the line button will appear solid yellow. The employee can switch between the on-hold calls by selecting their respective line buttons.
Hanging Up a Call
Selecting the red hang-up button will end the call. Once the button is clicked, video and audio communication with the current line ends. Visitors also have access to a hang-up button on the ARD, which will end the call if they select it.
Rejecting a Call
If a call comes in from the ARD and the employee decides to reject it, they can do so by pressing the red hang-up button. When a call is rejected, the visitor will be notified that the employee is unavailable at this time and that they should contact another individual.
Maximum Call Time
If the ARD is configured to automatically disconnect a line after a set time, a call may end abruptly. The default setting is five minutes. This timer can be extended, reduced, or removed in the “Call TimeOut” field in the ALICE Configuration tool on the ALICE Kiosk PC. For more details, refer to the advanced section of the Communications tab.
View Lobby with Directory Watch
The Directory Watch feature can connect with and view an ARD's camera whenever the camera is not busy.
To use the Watch feature, click on the Directory List tab. A list of connected Directories will appear. The Directories that appear on this tab can be managed in the Directories tab under Settings.
When a Directory is shown as “Available," clicking the phone next to it will initiate a connection. If the Directory is already being watched by another user, or the ARD is on an active call, a message will display saying the Watch feature is currently not available.
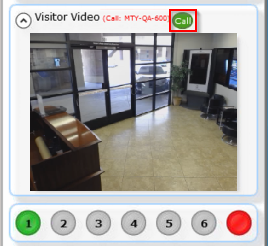
A preview of the Lobby to be connected to will appear. To confirm the connection, click the flashing red line button to connect. The ARC will display the lobby video in the "Visitor Video" window. This can be used as a way to safely view the lobby. When connected, the ARD will not indicate to the visitor that an employee is connected.
To connect a call to the ARD while watching, select the green Call button directly above the Visitor Video window. When selected, a video call will immediately begin with the visitor.
Home Menu Navigation Bar
The Home Menu Navigation bar appears at the top of the client and allows quick access to status features and video settings, along with other navigation buttons. This navigation bar is disabled during calls. Once the call is complete, the menu can be accessed again.
Settings
Clicking the Settings button will launch the ARC Configuration window, allowing modifications to be made to the configuration settings of the ALICE Client. For more details regarding the configuration menu, refer to the ARC Configuration section.
Employee Status
The Status option lets the ARC user change their current status and alter some call behavior.
-
Available – The employee is available and ready to receive calls (default setting).
-
Unavailable – The employee is unavailable and will not receive calls. If a visitor selects the employee's card, the receptionist avatar will inform them that the employee is not available and ask them to contact someone else from the system.
-
Forward – Any incoming calls will be immediately forwarded to the specified number in the ARC's “Forward / FollowMe” field in the SIP tab under Settings.
-
FollowMe – If a call isn't answered on the ARC, the call will be forwarded to the specified number in the ARC's “Forward / FollowMe” field in the SIP tab under Settings. When the employee has “FollowMe” selected, their card will continue to show “Available” on the Directory.
-
Custom Statuses – Custom statuses entered in the General tab under the ARC's Settings will appear below the other status options.
Video Call Settings
The Video drop-down menu allows the employee to change the camera settings of the ARC.
-
Enable Local Video – When Local Video is enabled, a live video will be streamed to the visitor on the ARD once the employees answer the call. When disabled, the visitor will no longer see the employee.
-
Enable Preview Mode – When preview mode is enabled, the employee will be presented with a live video of the visitor in the lobby area before they answer the call.
Door Access Tab
If door access features have been enabled for your system, the ARC settings will have an additional "Door Access" tab.
Selecting the Door Access tab will prompt you to log in using your ALICE Portal credentials.
Note: Only users who have registered with the mobile app can unlock doors.
Once logged in, the navigation bar will have a new Lock tab.
Door List
In the Lock section, there will be a list of doors available.
To unlock a door, click on the lock icon listed by the door. The door status will change from “Locked” to “Unlocked.”
The lock icon will return to “Locked” status within 10 seconds of being unlocked.
Minimizing / Exiting the Application
There are many ways to exit the ARC, including using Window's interface.
Using the Windows Interface
Use the X button in the top right-hand corner of the app to exit the application.
Using the ALICE Interface
Use the Exit button in the Home Menu to exit the application.
Exiting When Minimized
When the ARC is minimized, right-click on the ALICE Client icon in your notifications bar to view application options.
Select the Exit option.