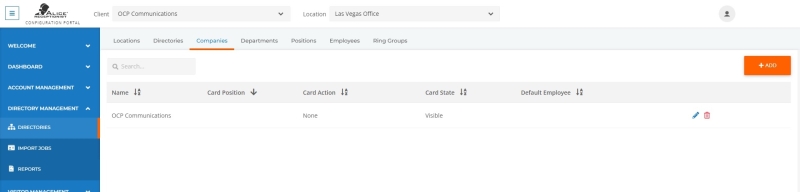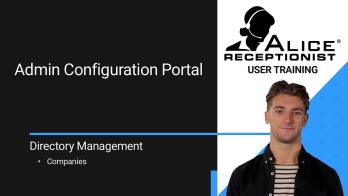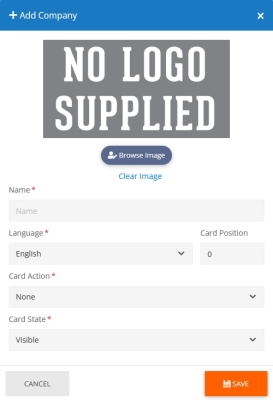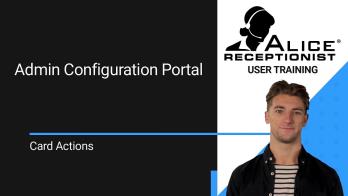ALICE Portal Companies Tab
The Companies tab includes options to create, modify, or delete Company listings. Company listings represent the organizations that are listed on the ARD![]() The ALICE interface that appears on the ALICE Kiosk in your Lobby, also known as the ALICE Receptionist Directory. At least one Company listing is required. However, multi-tenant offices can have multiple Company listings on a single system.
The ALICE interface that appears on the ALICE Kiosk in your Lobby, also known as the ALICE Receptionist Directory. At least one Company listing is required. However, multi-tenant offices can have multiple Company listings on a single system.
Companies are assigned to Directories. Verify that the correct Directory is selected from the drop-down menu at the top of the page before creating a new Company or if an existing Company doesn’t appear.
Learn more in the Selecting an ALICE Directory to Configure section.
Creating a New Company
To add a new Company listing to a Directory, select the orange Add button in the top right corner of the screen.
-
Use the Browse Image button to upload the company logo onto the card.
-
The default card size is 400 x 130. If a custom card size is being utilized, review the ALICE Configuration wizard on the ALICE Kiosk PC to see if a custom size is used.
-
-
Name – The name that will appear on the card.
-
Language – The default language used when the card is selected.
-
Note: To use automatic translations, the card's language must be set to Default.
-
-
Card Position – Assigns an order to the cards that appear on the ARD. Cards with a lower position number will appear earlier on the list. For cards that share the same position number, they will be displayed alphabetically. Any card without a position will appear alphabetically after all the cards with an assigned position number.
-
Card Action – The Card Action determines what happens when a visitor touches a card.
-
None – Displays a list of Employees or Departments within the Company.
-
Call – Dials the Employee identified under the “Default Employee" field that appears when this option is selected.
-
Default Employee – The Employee that will be called when this card is selected. The drop-down menu only displays Employees currently in the Directory’s Membership.
-
-
Executable – When selected, the card will launch an executable in the ARD’s content space. The executable is based on the path specified in the “Executable Path” field that appears when selecting this option. The application needs to be installed on the ARD PC.
-
Executable Path – The file path on the local ARD PC where the executable is located.
Note: The ARD does not support third-party applications. The executable that is loaded may not function properly within ARD. The ALICE Support team does not assist with third-party application troubleshooting or guarantee the ongoing functionality of any application embedded within the ARD.
-
-
Image – Displays an image, such as a message, map, information, directions, etc. The image displayed must have its path defined in the “Image File” field that appears when this option is selected.
-
Image Field – Include the image’s file path. The ALICE Kiosk PC must have access to this file. For the fastest response time, it is recommended that the file be stored locally on the ALICE Kiosk PC running the ARD.
The ideal media dimensions are 1080 x 1097 for landscape systems and 1024 x 1080 for portrait systems.
-
-
URL – Displays most websites supported by the ALICE-embedded Chromium browser. The website displayed is defined in the “URL” field that appears when this option is selected.
-
URL – Insert the web address that will be opened when this card is selected.
-
Remove Links – Checking this option turns off links on the website displayed on the ARD, preventing navigation away from the specified page.
-
Show Keyboard – Checking this option enables an on-screen keyboard for the user to populate fields on the web page.
-
-
Video – Opens and plays a video on the ARD. The video played is specified in the “Video File” field that is displayed when this option is selected.
-
Video File – Include the video’s file path. The ALICE PC must have access to this file. For the fastest response time, it is recommended that the file be stored locally on the ALICE Kiosk PC running the ARD.
-
Loop Video – Enabling this option loops the video when it’s finished.
-
Fullscreen video – Enabling this option stretches the video to fill the entire content space.
-
-
Ring Group – Calls a specified group of individuals. The group called can be set using the “Ring Group” field that appears when this option is selected.
-
Ring Group – Use the drop-down menu to choose the Ring Group you would like this card to call. The Ring Group must be connected to an Employee who is a part of the ARD's membership.
Note: When assigning a Ring Group to a Department or Company card, you must use the "Ring Group" card action. The "Call" action will result in a failed call.
-
-
-
Card State – This field changes how the card's appearance on the ARD, including visibility and positioning.
- Visible – The default option that shows the card on screen with the name displayed on the card.
-
Card Hidden – The card will not display on the ARD.
-
Name Hidden – The card will be displayed, but the name will be hidden. This is typically used for cards that display a logo or graphic.
-
Static – Locks this card to appear on every page of the Directory list.
-
Static and Name Hidden – Applies the "Static” and “Name Hidden” functions onto a single card.
-
Play Video On Click – When specific card actions are enabled, the "Play Video On Click" option allows for the ALICE Receptionist avatar to speak when this card is selected. The message that will play is determined by the “ALICE Video” field that appears when this option is enabled.
-
ALICE Video – Include the ALICE Receptionist avatar video’s file path. For the fastest response time, it is recommended that the file be stored locally on the ALICE Kiosk PC running the ARD.
-
ALICE Video Loop – When enabled, the ALICE Receptionist avatar will repeat its message until the visitor selects another card.
-
Editing a Company
Click the  icon in the last column of the row. A pop-up window will appear where the listing's settings can be edited.
icon in the last column of the row. A pop-up window will appear where the listing's settings can be edited.
Refer to ALICE Portal Companies Tab for more information on each field.
Click Save to finalize the listing.
Removing a Company From an ALICE Receptionist Directory
Remove the Company listing from the Membership. Removing a listing will keep the Employee, Department, and Company records intact.
Refer to the ALICE Portal Directories Tab section for more details.
Deleting a Company From the ALICE Portal
Deleting a Company will remove all Departments, Employees, Positions, and Ring Groups assigned to it.
Click the  icon on the far-right column of the row. A pop-up window will ask for confirmation on deleting the listing from the database.
icon on the far-right column of the row. A pop-up window will ask for confirmation on deleting the listing from the database.
Note: Deleted records cannot be recovered.